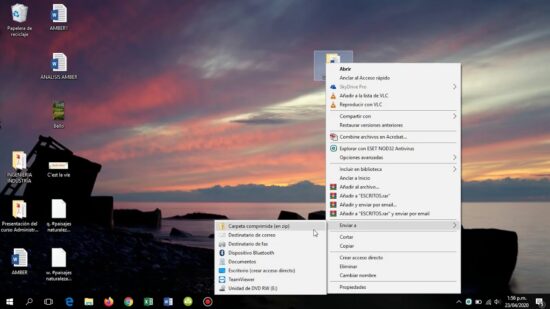
No es necesario que estés instalando drivers como loco, ni haciendo malabares, ya podrás comprimir archivos en Windows 10 haciendo esto
Ser usuario de Windows 10 puede ser una gran ventaja para ti aunque no lo creas y es que hay tantas cosas que puedes hacer con las herramientas que trae el sistema como tal y que incluso pueden ahorrarte el hecho de descargar aplicaciones de terceros.
Es más que posible que al menos una vez hayas recibido un archivo comprimido o bien te hayan dicho que debes comprimir uno pero no has tenido ni la menor idea de cómo poder hacerlo sin la necesidad de descargarte una aplicación.
Aunque el uso de las aplicaciones para comprimir y descomprimir archivos son relativamente fáciles y no requieren de mucho, este hecho de descargar aplicaciones puedes evitarlo siempre y cuando seas usuario de Windows 10.
En esta oportunidad te estaremos enseñando al menos a comprimir archivos sin la necesidad de descargar ninguna otra aplicación para hacerlo sino valiéndote de los que el sistema operativo como tal te ofrece.
Comprimir archivos nunca fue tan fácil con Windows 10
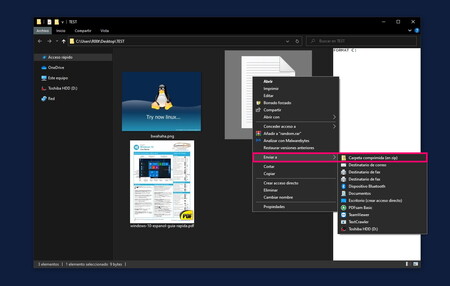
Windows 10 te da la opción de comprimir archivos ¿Lo sabías? Es probable que no y es que no es algo que estemos acostumbrados a hacer ya que casi siempre empleamos las aplicaciones de terceros para poder hacer esto.
Aun cuando las aplicaciones son bastante útiles, en Windows 10 puedes lograrlo también sin necesidad de descargar alguna en caso que no tengas acceso a internet para descargar la aplicación o bien no quieres hacer tal descarga porque tienes un espacio limitado en el ordenador.
Para darle solución a tu problema, te traemos el paso a paso de cómo puedes hacer con Windows 10 para comprimir los archivos y es bastante simple de hacer, aunque debes saber que en el caso de Windows 10 el formato de compresión será ZIP y no RAR o 7Z.
Dicho esto ¿Cómo podemos comprimir entonces un fichero en Windows 10 sin necesidad de una aplicación? Lo haremos directamente desde el Explorador de Windows y empezaremos desplazándonos hasta el o los ficheros o carpetas que queramos comprimir.
Una vez encontrado y seleccionados uno a uno los elementos que nos son de interés, deberemos hacer clic en el botón derecho del ratón; para ayudarte a seleccionar varios ficheros o carpetas puedes ayudarte de la tecla Ctrl mientras vas haciendo clic sobre cada uno de estos.
Ya que has hecho click, aparecerá un menú en donde iremos a la opción “Enviar a” y allí desplegará otro menú donde hay varias opciones pero seleccionaremos “Carpeta comprimida (zip) y allí se creará el archivo .zip y misma que encontraremos en la misma carpeta que teníamos abierta en el Explorador de Windows donde habrá copias reducidas de lo que seleccionaste anteriormente.
Si quieres cambiar el nombre del fichero vas a poder hacerlo en caso que no quieres que tenga el nombre del fichero o de la carpeta original, pero si quieres dejarlo así, entonces no hay más que hacer.
Ahora ¿Cómo hacer para descomprimir lo que hemos comprimido? Hay dos alternativas que son:
- Ir al archivo ZIP el cual el ordenador abrirá como una carpeta más siempre que la carpeta no esté vinculada a ningún otro programa y ya podremos trabajar con los ficheros de forma individual.
- La otra opción es para descomprimir el contenido por completo y regresarlo a su tamaño normal y moverlo a otra parte, y bastará clicar con el click derecho del mouse encima del ZIP y seleccionar Extraer todo en el menú desplegado, luego selecciona donde quieres extraerlo y listo.
Ahora que sabes esto, seguramente no necesitarás una aplicación externa, aunque te recordamos que esto solo funciona para archivos ZIP.