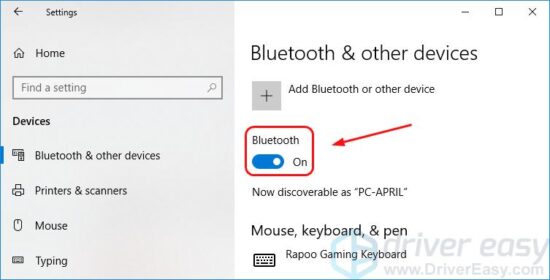
Te traemos un fabuloso tutorial de cómo activar el Bluetooth en Windows 10 y emparejar con dispositivos para que empieces a usarlos
Hay una gran cantidad de dispositivos tecnológicos que se han incorporado a la lista de dispositivos que deberías tener y en los cuales puedes confiar para poder realizar diversidad de cosas que te faciliten la vida.
Así como se han creado nuevos dispositivos también se han ideado diversas opciones y demás herramientas o bien incluso funciones que puedan hacer que tú puedas hacer algunas acciones de una manera mucho más simple.
Entre los dispositivos que más están dando de qué hablar en estos últimos tiempos tenemos a los auriculares inalámbricos que bien sabemos estos funcionan mediante Bluetooth por lo que surge la duda de cómo podemos hacerlos funcionar con Windows 10, lo mismo con nuestros smartphones.
Hoy nosotros te hablaremos acerca de las posibilidades que puedes explorar para poder emparejar tus auriculares y tu Smartphone con tu ordenador de Windows 10 así que si es lo que quieres saber mejor quédate con nosotros para conocer los detalles.
Bluetooth y Windows 10
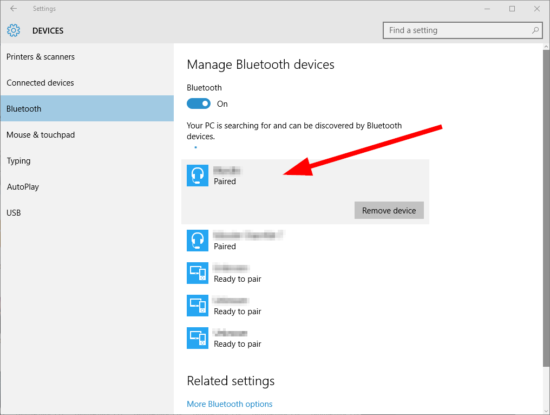
Desde el inicio de los tiempos de Bluetooth este servicio o función llegó para quedarse y cada vez toma mayor popularidad en lo que respecta a la tecnología y es que incluso ha sido el responsable de que los auriculares convencionales, con cables y que se conectan a un Jack se hayan esfumado prácticamente.
Si bien los auriculares inalámbricos son bastante útiles para nuestros smartphones, estos también podemos emplearlos con Windows 10 y es que sí, en este sistema operativo de Microsoft vas a poder activarlo para emparejarlo con tus dispositivos.
Dicho esto ¿cómo puedes hacerlo? Es simple y la mejor manera es desde el panel de notificaciones del sistema, deberás dar click en el panel, justamente al lado de la hora está la opción, también puedes ejecutar el atajo “Tecla Windows + A”.
Ya en la ventana, te aparecerá como si tienes dos notificaciones pendientes y puede que hayan otros 4 botones en caso que los ajustes directos estén contraídos, allí deberemos dar click en “Expandir” para ver los controles adicionales.
Allí de inmediato veremos el símbolo de Bluetooth, diremos el interruptor de la función y solamente debes pulsar allí para activarlo o para desactivarlo, ahora si lo que deseas es configurarlos, debes dar click derecho sobre el ícono y aparecerá un menú desplegable en el que está la opción “Configuración”, que será en este caso la que elegiremos.
Abierta la ventana de “Configuración” de Bluetooth, presionaremos en “Agregar Bluetooth u otro dispositivo”, entonces Windows nos preguntará el tipo de dispositivo que deseamos emparejar, pueden ser ratones, teclados, lápices, auriculares o más elementos como pantallas, mandos de consola, en fin, solo que al darle click a “Bluetooth” empezará a buscar dispositivos listos para emparejarse.
Debes asegurarte que el dispositivo a emparejar esté visible y listo para emparejarse, espera a que tu ordenador lo detecte y luego que lo detecte, presiona sobre este y si el emparejamiento es exitoso verás una ventana donde se describe el dispositivo que agregaste.
Por último haz un último ajuste yendo a la barra de tareas, luego al ícono de sonido y pulsa sobre este con el click derecho y saldrán varias opciones, selecciona “Abrir configuración de sonido” y allí elige el dispositivo en el que quieres que se reproduzca el sonido.
Esto deberás hacerlo si tienes varios dispositivos inalámbricos conectados.
Ahora en el caso de recibir archivos desde tu Smartphone es algo distinto, primero emparéjalo y hecho esto toca hacer otros ajustes más en el menú de configuración de Bluetooth donde debes entrar en “Enviar o recibir archivos a través de Bluetooth”, allí pulsa la opción “Recibir archivos”.
Hecho esto, selecciona en tu teléfono los archivos que quieres enviar a tu ordenador, y envíalos como generalmente haces, dependerá del tamaño de los archivos el tiempo de espera y listo.