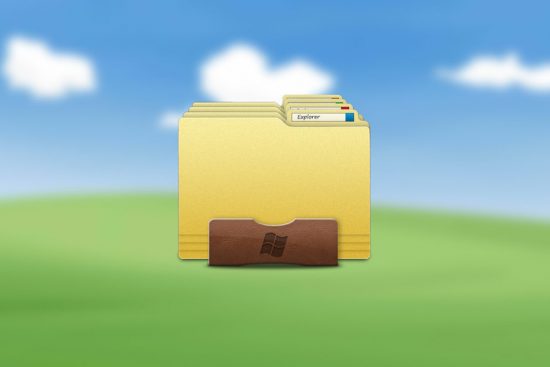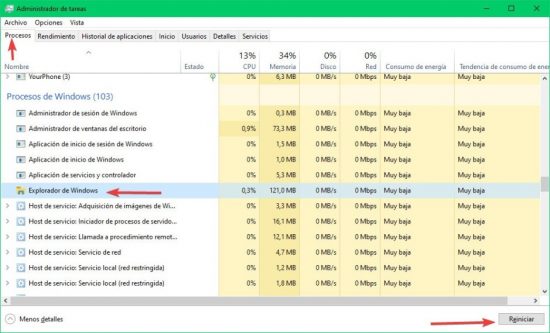
Estos son los comandos claves para que puedas reiniciar rápidamente el Explorador de Windows 10 de forma segura para todos
Hay muchas fallas que se consideran comunes en nuestros sistemas operativos y es debido a que ciertas actualizaciones son las que hacen que estas susciten y debemos simplemente aprender a lidiar con estas.
Es importante que nosotros en nuestro día a día busquemos la manera de darle solución a estas fallas y entre ellas tenemos algunas que son bastante comunes y que debemos aprender a manejarlas adecuadamente.
Si eres usuario de Windows 10, seguramente hayas visto más de una falla en el sistema operativo, este no rinde adecuadamente o bien al estar haciendo algo, este se queda como congelado y n te permite hacer nada.
Este error es más común de lo que crees y tiene solución y para que aprendas a salir de este, en este post te hablaremos de cuál es la mejor manera para darle solución, así que sigue leyendo este post el día de hoy.
Así puedes traer a Windows 10 a la vida luego que este deja de responder 
Estás en tu ordenador haciendo algo y de un momento a otro deja de responder el sistema, todo se congela y no sabes qué hacer, puedes reiniciar pero esto significaría que debes rehacer trabajo, o bien perder información y archivos o cancelar esa descarga.
Aunque reiniciar sea la cura de este mal, hay algunos otros trucos que puedes tomar en cuenta antes de forzar el reinicio y es que no todo está perdido, hay maneras simples de salir de este apuro cuando todo se congela en el ordenador.
Lo que debes hacer es reiniciar el explorador de Windows y la manera de hacerlo es mediante el Administrador de tareas y para ello debes presionar las teclas CTRL + SHIFT + ESC y con esto abrirá el Administrador de tareas sin ayuda de la Shell.
Esta combinación de teclas, aun si la Shell está muerta puede abrir y podrás iniciar el Taskmgr y allí reiniciar la Shell y funciona incluso si tu barra de tareas ha desaparecido, y también puedes usar el CTRL + ALT + SUPR pero la primera opción es más directa.
Para hacer un reinicio eficaz, una vez iniciado el Administrador de tareas, ve a la opción Procesos y allí busca el “Explorador de Windows” y selecciónalo. En la ventana aparecerá una opción que dice “Más detalles” dale click a esta y con el “Explorador de Windows” seleccionado debería aparecer la opción “Reiniciar”, y allí debes hacer click.
Si no puedes usar el puntero, accede mediante el teclado empleando primero la combinación CTRL + SHIFT + ESC, luego presiona ALT + A, luego presiona la tecla N o Enter, ve a la opción explorer.exe y presiona Enter de nuevo.
Aun si esto no funciona, no ves la barra de tareas y no aparece el Administrador de tareas, ejecútalo anualmente haciendo click en Archivo, ve a la opción Ejecutar nueva tareas y luego en la ventana emergente escribe explorer.exe y presiona en Aceptar.
Estas son las opciones que puedes probar, así que no dudes en probarlas antes de reiniciar el ordenador por completo.