
No te preocupes, si lo que necesitas es unir varios documentos en PDF desde una Mac o desde Windows, esto e slo que debes hacer paso a paso
Entre todas las cosas que hay en el mundo actual, tenemos una serie de cambios que pueden hacer que nos dé un dolor de cabeza y que son en los que menos pensamos a la hora de decidir innovar en una serie de aspectos.
Sabemos que es posible que tu tengas en tu haber un ordenador y con este trabajes y hagas de todo un poco pero por supuesto te gustaría que las cosas se te facilitaran mucho más para ahorrar tiempo ¿no es cierto?
Hay un montón de aplicaciones que pueden hacer que nosotros podemos poner a prueba y sacarles todo el provecho pero muchas de ellas tienen suscripciones pagas, algo que limita lo que hacemos y cómo lo hacemos.
En esta oportunidad queremos ayudarte a que conozcas una alternativa bastante viable y que te encantará si eres de los que trabaja con muchos documentos en PDF y quieres evitar a toda costa pagar la suscripción de Adobe Acrobat, entonces llegaste al lugar correcto.
Una alternativa que te salvará si necesitas archivos PDF en uno solo
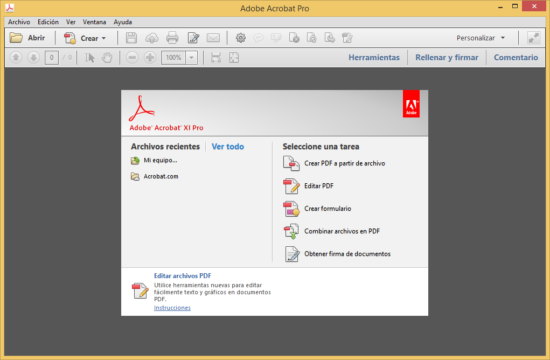
Pagar suscripciones para poder disfrutar de los demás servicios que tiene una aplicación puede no ser lo más ideal y más aún si es para solamente utilizar una de las aplicaciones pagas, no es algo que nos guste mucho la verdad.
En el caso de Adobe Acrobat PDF es muy probable que tú ya hayas intentado hacer una serie de cosas pero te sale el anuncio de que debes pagar una suscripción para hacer uso de esa utilidad que trae el programa.
Pues bueno, si eres de los que quería unir una serie de archivos PDF en uno solo, es posible que ya lo hayas intentando con Adobe Acrobat PDF pero ¿pagar 13 dólares mensuales solamente para ello? Mejora hacerlo gratis y hoy te decimos como.
Sin importar la computadora que estés usando, esta aplicación de la que te hablaremos la vas a poder poner en uso y sacarle todo el provecho que quieras, y para que la conozcas sigue leyendo en las siguientes líneas.
También te puede interesar: Perseidas 2020: Cómo ver hasta 100 meteoritos por hora este día
En el caso de Windows, descarga la aplicación PDF Merger & Splitter de AnywaySoft que la encuentras en la tienda de Microsoft de forma gratuita y una vez que la tengas, debes hacer lo siguiente:
- Abre la app y selecciona Merge para Unir o Split para dividior los documentos.
- Comienza cargando el documento 1, y luego da clicjk en Add PDFs para agregar más documentos PDF, puedes cambiarles el orden según desees.
- Una vez que quede como quieres, haz click en Merge, ponle nombre al documento y guárdalo.
- Si luego de guardarlo quieres hacer otro cambio, da click en Split, edita y da click nuevamente en Merge. Y listo, incluso puedes guardar los documentos individuales cuando los dividas.
En el caso de Mac, está la herramienta integrada en Preview o Vista Previa y puedes combinarlo así:
- Abre el PDF y da click en Preview
- Ahora ve a la opción View (Ver) y ve a Thumbnails, para abrir una barra lateral de miniaturas de páginas.
- En la imagen miniatura, selecciona donde quieres insertar el otro documento
- Haz click en Edit para editar, luego la opción Insert para insertar y por último click en Page from file (Página de archivo)
- Selecciona ahora File o Archivo, y presiona Export as PDF (Exportar como PDF) para guardarlo.
Otra opción es:
- Da click en Preview
- En cada documento seleccione View y luego Thumbnails.
- Mantén presionada la tecla Command y selecciona las imágenes mi miniaturas de las páginas que queras añadir a otro documento, suelta Command
- Arrastra con el mouse las páginas seleccionadas y suelta en el documento donde quieres que vayan las páginas y listo.
Esperamos que esto sea de tu ayuda y así evites pagar suscripciones.