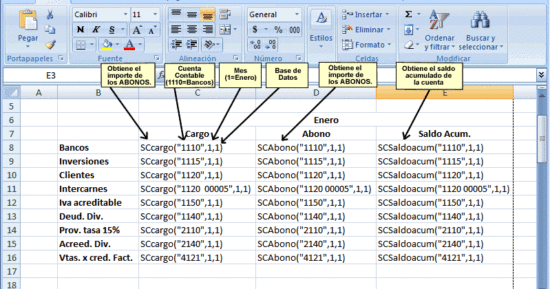
Estas son las top fórmulas básicas de Excel si necesitas comenzar a utilizar la hoja de cálculo en un trabajo y no quieres pedir ayuda
Manejar el Microsoft Office es una de las cosas más sencillas que hay, solo que a algunos se les hace un poco más cuesta arriba poder lidiar con la diversidad de herramientas que esta función nos pone a disposición.
Muchas veces puede que nos toque poner mano a una de las aplicaciones que Microsoft nos pone a disposición en su Office y al que muchos más le temen es a Excel y es porque muchos la consideran que es bastante complicada.
Es posible que si te dedicas a algún área de oficina te veas en la obligación de hacer uso de este tipo de aplicaciones que tienen que ver mucho con fórmulas y números entonces puede que Excel sea una de las que más tengas que emplear.
Excel es maravillosa pero es ideal solo para aquellos que saben dominarla y hoy queremos que tu logres dominarla tanto como puedas y le saques el provecho a sus funciones, así que sigue leyendo este post y conoce las mejores fórmulas básicas de esta aplicación.
Estas fórmulas te ayudarán a mejorar tu habilidad en Excel
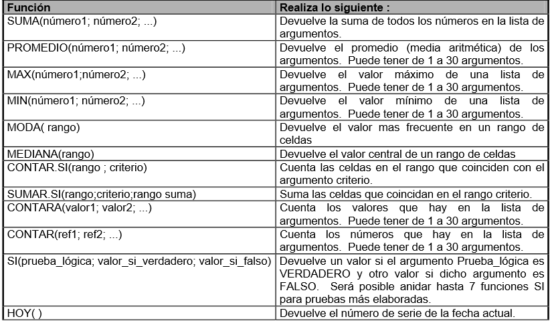
Si eres de los que se rehúsa a aprender Excel y es que muchos consideran que esto es bastante difícil de dominar y es porque se trabaja mediante fórmulas pero a decir verdad hay algunas fórmulas que te pueden facilitar la vida.
El hecho de que obligatoriamente debas aprender Excel puede parecerte algo complicado pero hoy acompáñanos porque en este post conocerás una serie de fórmulas para Excel que son las primordiales para que domines Excel como un profesional.
Claro que todo requiere de tiempo y dedicación pero ya que sepas las fórmulas vas a poder familiarizarte de a poco con esta aplicación y sus hojas de cálculo, ahora conoce cómo hacerlo:
Sumas: Si quieres hacer adiciones lo que debes saber es que el ABC es con lo que se maneja Excel con esto ya aprendido puedes sumar las celdas y las filas o bien columnas enteras, la fórmula sería =SUMA (A1:A30) para sumar toda la columna A.
Restas: Al contrario de las sumas, también puedes restar valores de dos celdas, un ejemplo de fórmula sería = A2 – A3.
Multiplicaciones: Si quieres multiplicar los valores de varias celdas entonces debes marcar las celdas con los valores, un ejemplo de formula sería = A1 * A3 * A5 para multiplicar esas 3 celdas.
División: Es lo mismo que con la multiplicación, seleccionas las celdas pero en vez de colocar el asterisco debes colocar el slash “/”, un ejemplo de fórmula puede ser =A2 / C2.
Promedio, media o media aritmética: Esto ya es un poco más avanzado pero necesario. Esta función devuelve el valor de promedio aritmético de los valores almacenados en las celdas que has seleccionado, la fórmula por ejemplo quedaría =PROMEDIO (A2:B2) para sacar el promedio entre esas dos celdas.
Valores máximos y mínimos: Si quieres conocer los valores máximos o mínimos la fórmula varía un poco siendo MAX para el máximo y MIN parta el mínimo, un ejemplo para la fórmula del máximo sería =MAX(A2,B4,C3,29) y para el mínimo quedaría un ejemplo =MIN(A2,B4,C3,29).
Contara: Es una de las fórmulas que permite contar valores sin importar si son números o no o bien ignora las celdas vacías y permite conocer las entradas que tiene una tabla, utiliza =CONTARA(B2:B13) para contar.
Contar Si: Permite contar los elementos de la tabla que cumplan con un determinado criterio, puede ser un número o un texto, un ejemplo de la fórmula y cómo quedaría sería =CONTAR.SI(B2:B13;”455″) en caso que el 455 sea el criterio.
Condición: También se basa en una condición como la anterior pero en esta se devuelve un valor en caso que se cumpla una condición por ejemplo en las notas es muy común, si hay un valor de 5 o mayor se aplicaría aprobado y si es menor se colocaría suspenso, un ejemplo de la fórmula es =SI(B2=”500″,”Aprobado”;”Suspenso”).
Buscar V: Esta fórmula permite buscar un valor dentro de una fila y le da nuevo valor al que se encuentra o bien detecta errores, por ejemplo sería =BUSCARV(“Compactos”, B1:D6, 3,FALSO) si quieres conocer cuántos compactos han sido comprados durante el mes de febrero. El hecho de colocarle el comando “FALSO” sirve para indicarle a Excel que sólo queremos los valores para la entrada con el índice “Compactos”.
Buscar H: Es similar al anterior pero este busca un dato determinado en la primera columna de una de las tablas y devuelve el valor que tiene esa fila a la columna que seleccionemos, la fórmula ejemplo quedaría =BUSCARV(“Mayo”;A1:D13;2;FALSO) para conocer cuantos se hizo en un determinado mes.
Esperamos que esta información haya sido de tu ayuda.