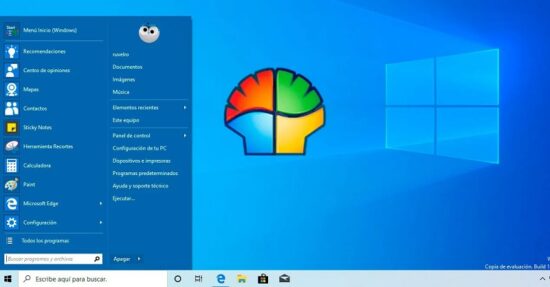
Con Open-Shell podrás tal como explicamos en el enunciado personalizar y modificar el Menú de inicio en Windows 10
De todo lo que más nos gusta es estar en todos y cada uno de los avances que trae consigo el mundo de la tecnología y es que no dejan de sorprendernos con todo, haciendo que hasta lo más común se vea diferente.
En el mundo de los ordenadores, hay una amplia diversidad de cosas que son bastante simples, por ejemplo el menú inicio en Windows, incluso el del Windows 10 es bastante simple y puede que no sea tu favorito, ¿no es cierto?
Muchas son las personas a quienes les gusta personalizar todo lo que tienen y no está nada mal ya que al fin y al cabo son nuestras y podemos hacerlo pero ¿cómo lograrlo en Windows 10? Es muy simple con Classic Shell.
En esta oportunidad te estaremos hablando acerca de esta aplicación tan útil y versátil cuyo nombre es Open Shell y que permite personalizar tu Windows a tu gusto, ponerlo incluso mucho más clásico, similar a Classic Shell pero con mejoras, y ya verás cuales.
Personalizando con Open Shell
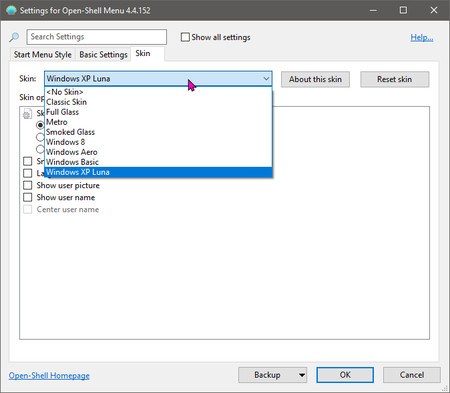
Seguramente has oído hablar sobre Classic Shell una herramienta para personalizar todo lo relacionado con tu ordenador, pero esta herramienta si bien aún funciona no ha sido más actualizada, por lo que ha aparecido Open Shell, con la misma función pero mejoradas.
Esta aplicación, Open Shell, es compatible para Windows 7, 8, la versión 8.1 y el Windows 10, y si estabas más acostumbrado a Classic Shell, ni te preocupes porque la interfaz es muy similar, incluso mantienen la librería de recursos en su web.
En esta web vas a poder encontrar de todo por ahora, pero si en algún momento desaparece, en Open Shell vas a poder encontrar prácticamente lo mismo, y descargar desde los botones de inicio personalizados hasta podrás leer los tutoriales que están en el foro.
Open Shell es muy simple de usar a decir verdad, y además los cambios que hace son básicos también, solo se debe descargar desde GitHUb el último ejecutable e instalar el programa en su última versión que ha hecho mejoras notables.
Cuando descargue e instale Classic Shell, al dar click en el botón de inicio aparecerá una imagen donde la herramienta te está preguntando el nuevo estilo para tu menú inicio y podrás seleccionar desde el más clásico de Windows XP hasta el estilo de Windows 7, en fin versiones anteriores.
Ten en cuenta que esto es reversible no es que se quedará así por siempre, si en algún momento te cansas de ver ese estilo que escogiste, puedes regresar al estilo de Windows 10 con solamente ir al acceso que te llevará a este menú.
Por otra parte, cuando ingresas en la pestaña “Skin” vas a poder configurar como ser verá el menú, y escogerás el tema que viene por defecto, y hasta puedes escoger si quieres mostrar tu nombre de usuario, avatar, entre otras.
Al entrar en “Basic Settings” encontrarás más ajustes de lo que quieres que se vea en tu ordenador, y ten en cuenta que aunque está en español, la traducción no está del todo completa, mientras tanto te decimos que en “Show all settings” podrás personalizar todo, desde la barra de tareas hasta las animaciones del menú.
Esperamos haberte ayudado con esta información.